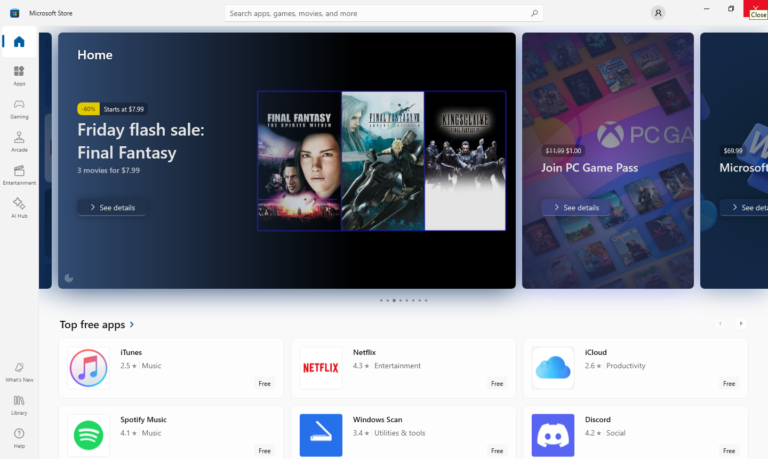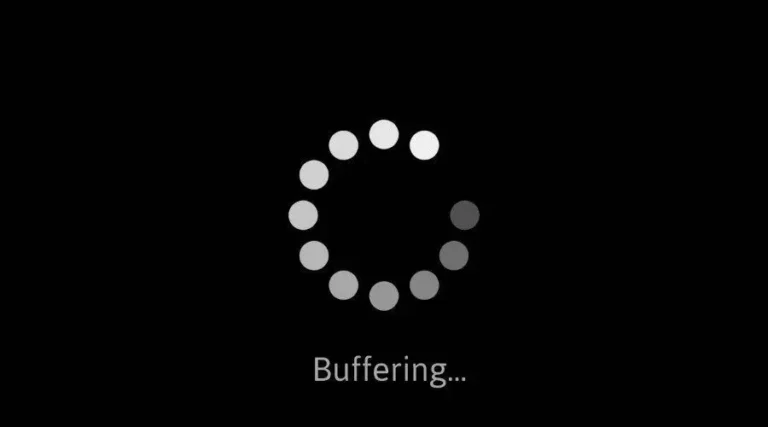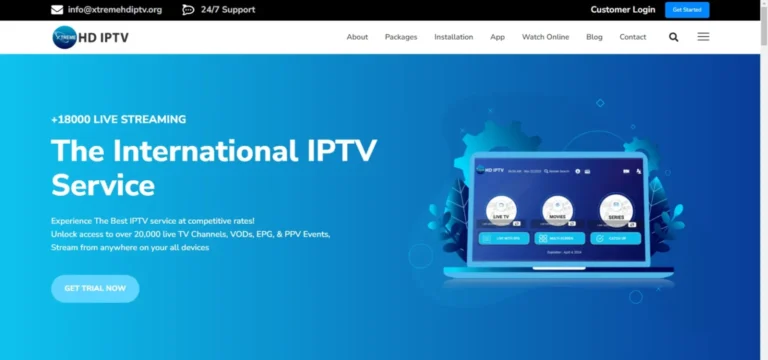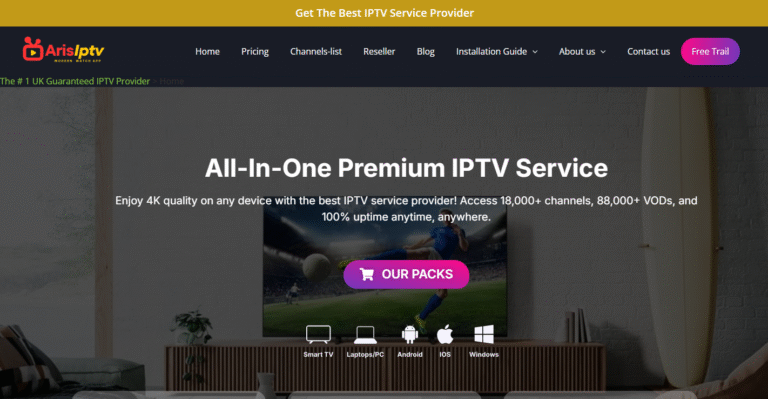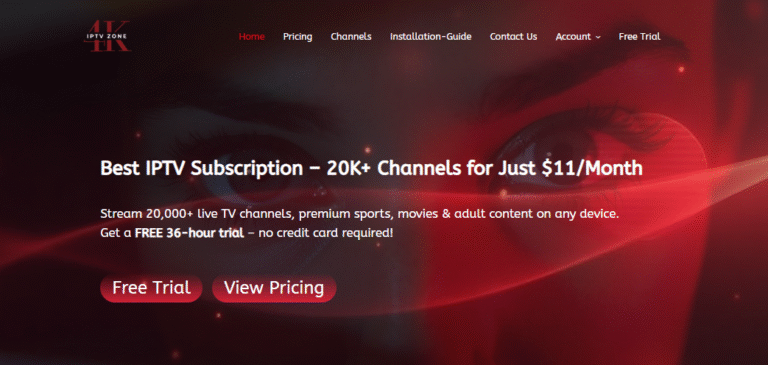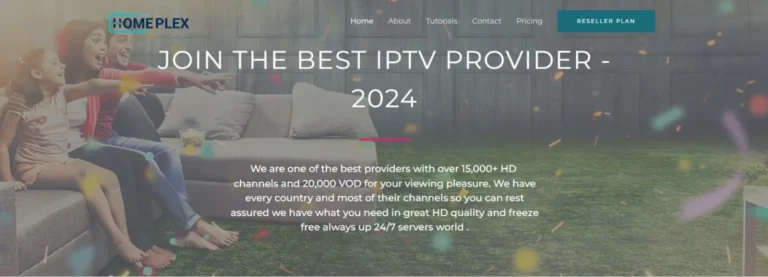Today, in the age of streaming media and with products like Amazon Firestick on hand to change everything. Cinema HD is great for improving your streaming options and installing it on a Firestick means you can make your streamer even better. Cinema HD: Cinema is a popular app which is having an enormous collection of Movies and TV shows in support on free. In this complete guide you will learn how to install CINEMA HD on your Firestick so that you have a world of content in less than two minutes.
What is Cinema HD?
Cinema HD is an application to stream free movies and TV shows on your Android device. Is loved by cord-cutters thanks to a vast content library and top-notch navigation. Note: Not in Amazon App Store but can be sideloaded on your Firestick The app is straightforward to navigate and updated frequently with new shows. Jailbreaking might be illegal but with Cinema HD you have endless entertainment at your disposal
Prerequisites:
Before we dive into the installation process, make sure you have the following:
- Amazon Firestick (any version): Ensure your device is connected to your TV and powered on.
- Stable Internet Connection: A reliable internet connection is essential for streaming content without interruptions.
- Amazon Account: You need to be signed in with your Amazon account to download necessary apps.
- Downloader App: This app is crucial for sideloading Cinema HD onto your Firestick.
Step-by-Step Guide to Installing Cinema HD on Firestick:
Step 1: Prepare Your Firestick
- Turn on your Firestick and navigate to the home screen.
- Go to Settings: Scroll to the right on the home screen menu and select the gear icon to open Settings.
- Select My Fire TV: In the Settings menu, click on “My Fire TV” (on some devices, this may be listed as “Device” or “System”).
- Enable Developer Options:
- Click on “Developer Options”.
- Turn on “Apps from Unknown Sources”. This setting allows you to install apps that are not available on the Amazon App Store.
- Also, enable “ADB Debugging” if it’s not already enabled.
Step 2: Install the Downloader App
- Return to the Home Screen and use the search function (magnifying glass icon) to find the “Downloader” app.
- Install Downloader:
- Type “Downloader” in the search bar.
- Select the Downloader app from the search results and click “Download” or “Get” to install it on your Firestick.
Step 3: Download and Install Cinema HD
- Open the Downloader App: Once installed, launch the Downloader app from your Apps & Channels section.
- Enter the Cinema HD URL:
- In the Downloader app, you will see a URL field. Click on it and enter the following URL: https://cinemahdapkapp.com/download.
- Click “Go” to start downloading the Cinema HD APK file.
- Install the APK:
- Once the download is complete, a prompt will appear asking if you want to install the application. Click “Install”.
- The installation process will begin. Once it’s done, click “Done”.
- Delete the APK File:
- After installation, you’ll be prompted to delete the APK file to free up space. Click “Delete” and confirm.
Step 4: Launch Cinema HD
- Go to Your Apps & Channels: Return to the Firestick home screen and navigate to the “Your Apps & Channels” section.
- Open Cinema HD:
- Scroll through the list of installed apps to find Cinema HD.
- Click on the Cinema HD icon to launch the app.
- Grant Necessary Permissions:
- When you first launch Cinema HD, it will request certain permissions. Click “Allow” to grant these permissions, as they are necessary for the app to function correctly.
Step 5: Enjoy Streaming:
- Explore Content:
- You’ll be greeted by the Cinema HD home screen, which features a vast library of movies and TV shows.
- Use the menu to navigate through different categories or use the search function to find specific titles.
- Select and Play:
- Click on any title to view its details.
- Choose a streaming link and click “Play” to start watching.
Tips for a Better Streaming Experience:
- Use a VPN: For privacy and to bypass geo-restrictions, consider using a VPN service. It encrypts your internet connection and provides a secure streaming experience.
- Regular Updates: Keep Cinema HD updated to access the latest features and content. Check for updates within the app settings.
- Clear Cache: Periodically clear the cache of Cinema HD to ensure smooth performance.
Troubleshooting Common Issues:
- Buffering Issues: This can often be resolved by using a VPN, choosing a different streaming link, or improving your internet connection.
- App Crashes: If Cinema HD crashes frequently, try clearing the app’s cache and data or reinstalling the app.
- No Links Available: Sometimes, specific content may not have available streaming links. In such cases, try again later or look for alternative sources.
Conclusion:
Whether it is movies & Tv shows to stream, Cinema HD has a huge library of streaming content available that can be streamed once you install this app on your Firestick. With this tutorial, you are going to learn how to install Cinema HD and start watching free movies/TV shows in full-HD! And please, if you plan to stream and download the episode, watch it being secure and private by using a VPN!
Always keep your app up to date and check reviews like you always do on finding that 5-star stuff! Unbelievable True Pam & Tommy Story (Excerpt from The Best of TV and Movies Anytime)