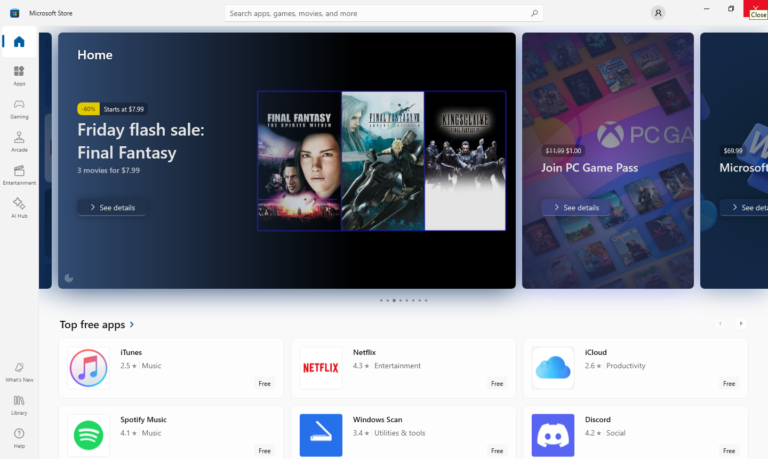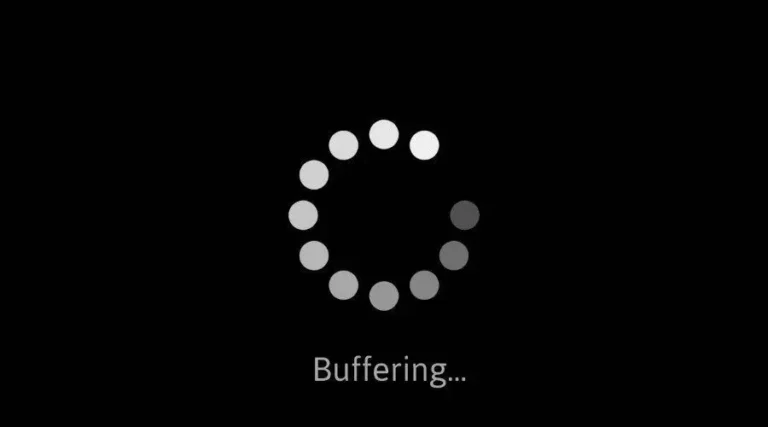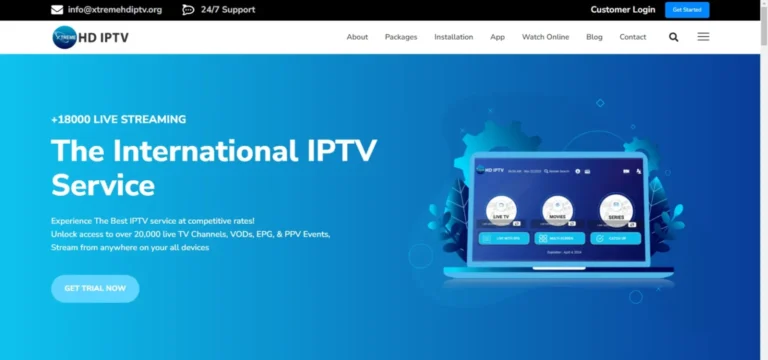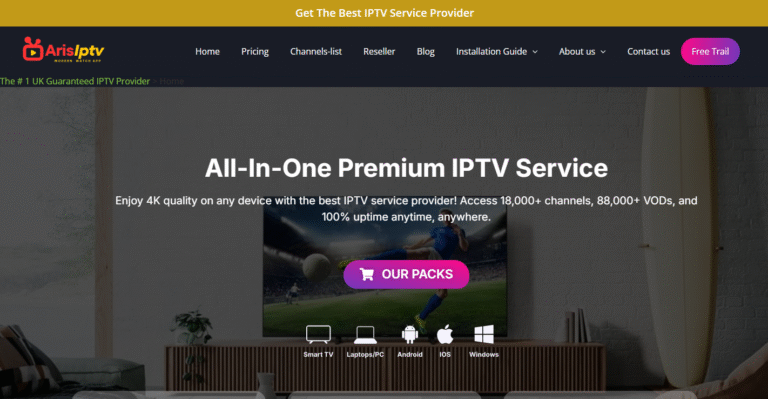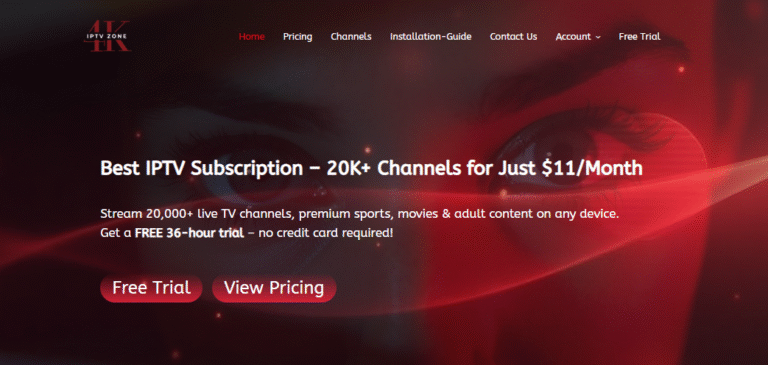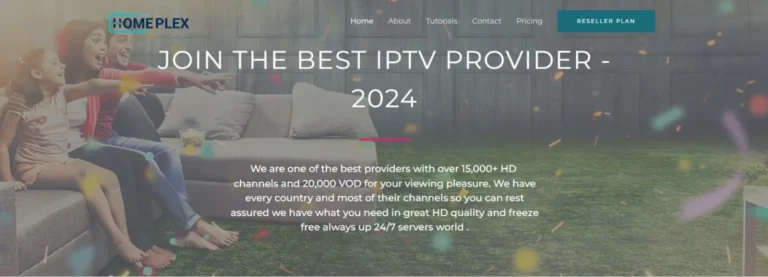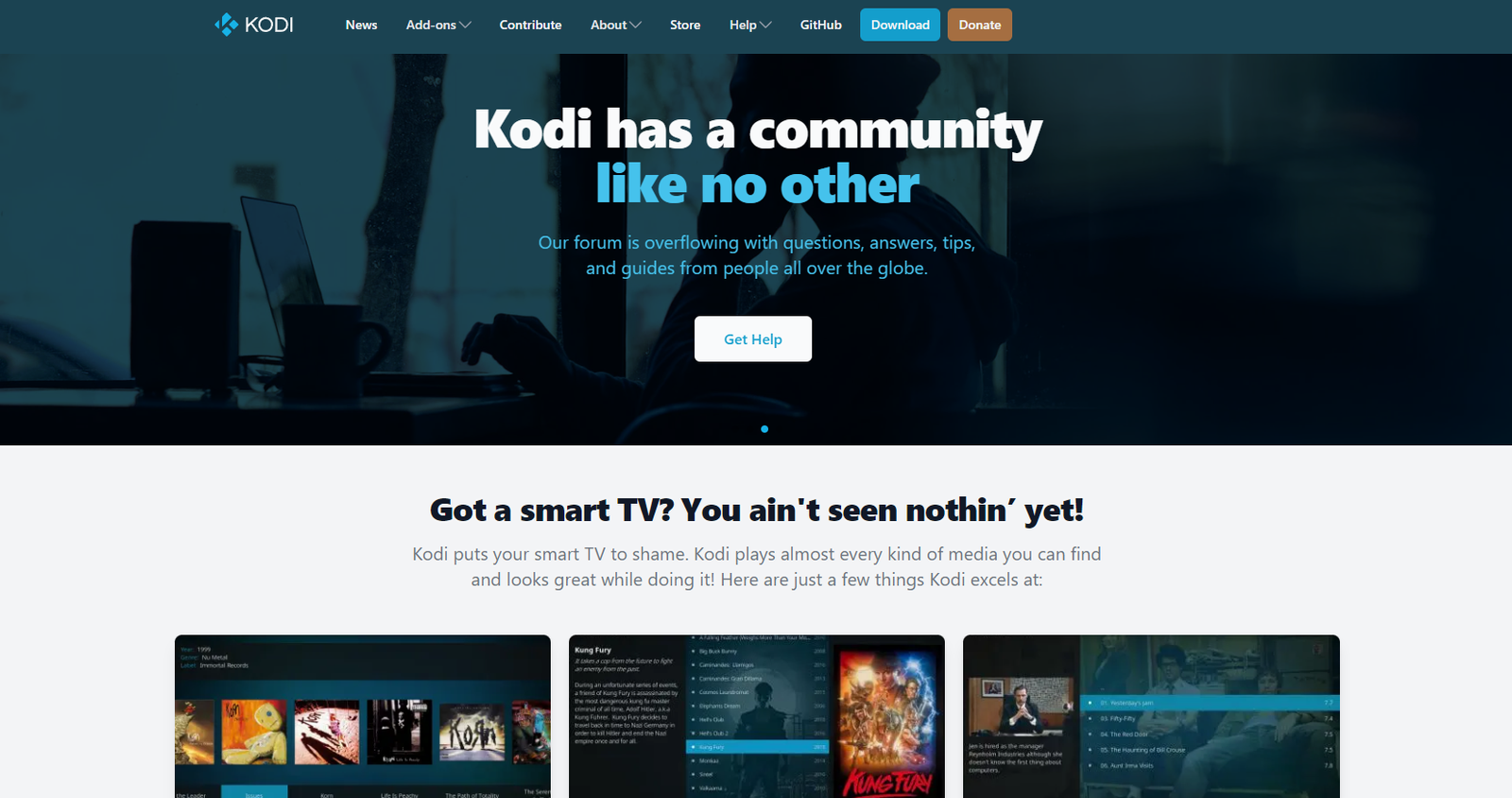
An Updated Media Center is One of the Key Pieces In Your Streaming Landscape Kodi is an open-source media player which has gained immense popularity over the years because of its limitless support for addons to be installed. How to Install Kodi on an Amazon Fire Stick Which will make you amazon firestick a full complete entertainment hub Either if this is your first time or when updating it in 2024 for best version available, All step by step information. Let’s get started!
What is Kodi?
Key Features of Kodi:
- Versatile Media Playback: Kodi can handle virtually any media format, from videos and music to images and podcasts.
- Add-Ons: Thousands of add-ons extend Kodi’s functionality, providing access to streaming services, live TV, games, and more.
- Customizable Interface: Users can personalize Kodi’s interface with different skins and themes.
- Cross-Platform Compatibility: Kodi is available on multiple platforms, ensuring a seamless experience across all your devices.
Why Use Kodi on a Firestick?
The Amazon Firestick is a cheap, small and simple device which makes it the obvious choice for people looking to stream anything. Because when you install Kodi, Firestick becomes a perfect device to leverage all kind of streams that are out there through your big tv. This expands your media control and makes consumer relax their view way. This is why you should get Kodi on your FireStick
- Access to a Wide Range of Content: Kodi’s add-ons enable access to movies, TV shows, live TV, sports, and more.
- Enhanced Media Management: Kodi allows you to organize and manage your media library efficiently.
- Customization: Tailor the look and feel of your media center with different skins and themes.
- Community Support: A large and active community provides support, updates, and new add-ons.
Prerequisites:
Before you begin the installation or update process, ensure you have the following:
- Amazon Firestick: Ensure your Firestick is set up and connected to the internet.
- Amazon Account: You’ll need an Amazon account to register and use your Firestick.
- Secondary Device: A PC, smartphone, or tablet may be needed for downloading certain apps.
- Basic Navigation Skills: Familiarity with navigating the Firestick’s menu is helpful.
Enabling Apps from Unknown Sources:
To install Kodi on your Firestick, you must enable the option to install apps from unknown sources. This is a crucial step as it allows the Firestick to install third-party applications. Follow these steps:
- Power on your Firestick and go to the Home screen.
- Navigate to Settings (gear icon at the far right of the top menu).
- Scroll to My Fire TV or Device (depending on your Firestick version).
- Select Developer Options.
- Enable Apps from Unknown Sources.
- You will see a warning message; click Turn On.
Installing Kodi on Firestick:
There are several methods to install Kodi on your Firestick. The most straightforward and popular method is using the Downloader app. Here’s a detailed guide on the various methods:
Method 1: Using Downloader App:
( 1 ) Install the Downloader App:
- From the Home screen, go to the search icon (magnifying glass) in the top-left corner.
- Type “Downloader” and select the app from the search results.
- Click on the Downloader app icon and press Download or Get.
( 2 ) Download Kodi:
- Open the Downloader app once installed.
- In the URL field, type the following URL: https://kodi.tv/download
- You will be redirected to the official Kodi website. Scroll down and select the Android icon (because Firestick’s OS is based on Android).
- Choose the ARMV7A (32BIT) version of Kodi.
( 3 ) Install Kodi:
- Once the download is complete, the installation will begin automatically.
- Click Install on the prompt that appears.
- After the installation is finished, click Open to launch Kodi.
Method 2: Using ES File Explorer:
( 1 ) Install ES File Explorer:
- Search for ES File Explorer using the search icon on the Firestick Home screen.
- Download and install the app.
( 2 ) Download Kodi:
- Open ES File Explorer and navigate to Tools > Download Manager.
- Click on + New at the bottom.
- In the path field, type the URL: https://kodi.tv/download and name the file Kodi.
- Click Download Now and wait for the file to download.
( 3 ) Install Kodi:
- Once the download is complete, click Open File and then Install.
- Follow the on-screen prompts to install Kodi.
Method 3: Using Apps2Fire (for Android Users):
( 1 ) Install Kodi on Your Android Device:
- Download Kodi from the Google Play Store on your Android device.
( 2 ) Install Apps2Fire:
- Download and install the Apps2Fire app from the Google Play Store on your Android device.
( 3 ) Set Up Apps2Fire:
- Open Apps2Fire and go to the Setup tab.
- Enter the IP address of your Firestick. You can find this by going to Settings > Network on your Firestick.
- Click Save.
( 4 ) Upload Kodi to Firestick:
- In Apps2Fire, go to the Local Apps tab and find Kodi in the list.
- Click on Kodi and select Install. Apps2Fire will upload and install Kodi on your Firestick.
Updating Kodi on Firestick:
Keeping Kodi updated ensures you have the latest features and security patches. Here’s how to update Kodi on your Firestick:
Method 1: Using Downloader App
( 1 ) Open the Downloader App:
- Follow the same steps as you did for the initial installation to download the latest version of Kodi from https://kodi.tv/download.
( 2 ) Download and Install the Latest Version:
- Download the latest version of Kodi (ARMV7A 32BIT).
- When prompted, choose to install the update. This will overwrite your existing Kodi installation but keep your data intact.
Method 2: Using the Kodi App Itself:
( 1 ) Open Kodi:
- Launch Kodi on your Firestick.
- Navigate to Settings > System Information to check your current version.
( 2 ) Check for Updates:
- Go to Settings > System > System Updates.
- If an update is available, follow the on-screen prompts to download and install it.
Method 3: Manual Update
( 1 ) Backup Kodi Data:
- Use an add-on like Backup to save your current Kodi configuration and data.
( 2 ) Uninstall Old Version of Kodi:
- Go to Settings > Applications > Manage Installed Applications.
- Select Kodi and choose Uninstall.
( 3 ) Install the Latest Version:
- Follow the steps outlined in the installation section using the Downloader app or ES File Explorer to install the latest version of Kodi.
( 4 ) Restore Backup:
- Open Kodi and use the Backup add-on to restore your saved configuration and data.
Post-Installation/Update Setup:
After installing or updating Kodi, there are a few additional steps to enhance your experience:
( 1 ) Install Add-ons:
- Open Kodi and go to Add-ons.
- Click on the open box icon (at the top left) and select Install from Repository.
- Browse and install add-ons to access your preferred content.
( 2 ) Customize Kodi:
- You can customize Kodi’s appearance and functionality by going to Settings > Interface.
- Explore various skins and other customization options to personalize your media center.
( 3 ) Backup Your Kodi Setup:
- It’s a good idea to regularly back up your Kodi setup. You can use add-ons like Backup to save your settings and configurations.
( 4 ) Optimize Performance:
- Consider adjusting settings to improve performance. For example, you can limit the number of add-ons running simultaneously or adjust cache settings using tools like Ares Wizard.
Troubleshooting Common Issues:
Here are some common issues you might encounter and their solutions:
( 1 ) Kodi Crashes or Freezes:
- Clear the cache: Go to Settings > Applications > Manage Installed Applications > Kodi > Clear Cache.
- Reinstall Kodi if the problem persists.
( 2 ) Add-ons Not Working:
- Ensure your add-ons are updated.
- Check if the source repository is down or not working.
( 3 ) Buffering Issues:
- Use a wired Ethernet connection instead of Wi-Fi for better stability.
- Adjust the cache settings in Kodi by using add-ons like Ares Wizard.
( 4 ) Playback Issues:
- Check your internet connection speed.
- Make sure you’re using the latest version of Kodi and the relevant add-ons.
( 5 ) Install Errors:
- Ensure Apps from Unknown Sources is enabled.
- Double-check the URL used for downloading Kodi.
Tips for a Better Kodi Experience:
( 1 ) Explore Kodi Add-Ons:
- Kodi’s true power lies in its add-ons. Explore popular repositories like the Official Kodi Add-on Repository, SuperRepo, and others to find add-ons that suit your needs.
( 2 ) Regular Maintenance:
- Periodically clear the cache and unwanted add-ons to keep Kodi running smoothly.
( 3 ) Stay Updated:
- Keep Kodi and its add-ons updated to enjoy the latest features and security enhancements.
( 4 ) Secure Your Connection:
- Consider using a VPN to protect your privacy and bypass geographical restrictions while using Kodi.
( 5 ) Learn Shortcuts:
- Familiarize yourself with Kodi’s shortcuts and advanced features to make navigation easier and more efficient.
Conclusion:
In some way, Installing or Updating Kodi on Firestick in 2024 can relief you a wealth of entertainments. You can use this in-depth article to setup and further manage your Kodi on you device using the steps concisely written above. A Kodi of Juice for All Whether you like to watch movies, stream live TV or manage your personal media library — Kodi has a robust solution built just for YOU!
If you enjoyed this guide, share it with others and leave a comment below letting me know about your experience or any questions.